Cara Import/Export Gambar pada Coreldraw
Posted by Rindra Sulistiyono on Oktober 31, 2016 with No comments
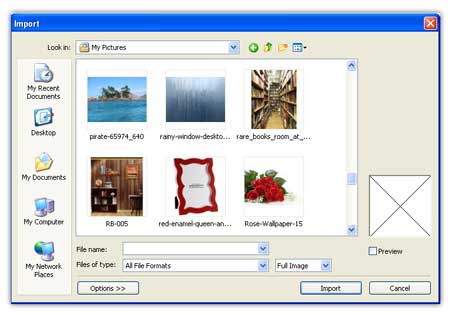 Pada tutorial kali ini akan saya bahas tentang Import/Export yaitu
membuka gambar berbasis pixel dan menyimpan desain untuk anda buka pada
software berbasis bitmap (Adobe Photoshop).
Pada tutorial kali ini akan saya bahas tentang Import/Export yaitu
membuka gambar berbasis pixel dan menyimpan desain untuk anda buka pada
software berbasis bitmap (Adobe Photoshop). IMPORT GAMBAR
Adakalanya anda membutuhkan sebuah gambar agar desain yang anda bikin lebih nyata. Di CorelDRAW anda dapat membuat hal itu. Anda dapat membuka sebuah gambar bitmap melalui mengimpornya. Yaitu dengan cara-caranya sebagai berikut :
Pilih menu File – Import sehingga tampak kotak dialog
Kemudian pilih salah satu gambar, lalu klik tombol Import sehingga kursor berubah seperti gambar di bawah ini.
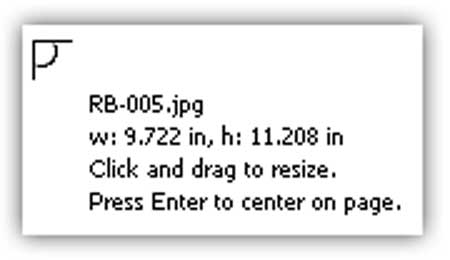
Selanjutnya anda dapat menggunakan teknik Powerclip agar gambar itu berkesan lebih hidup, dengan langkah-langkah sebagai berikut :

Buat sebuat objek di atas ibage tersebut, misalkan sebukan objek hati. selanjutnya pastikan aktif di objek gambar, sementara objek hati tidak aktif.
Pilih menu Effect – Powerclips – Place Inside Container sehingga cursor tampak seperti gambar dibawah ini.
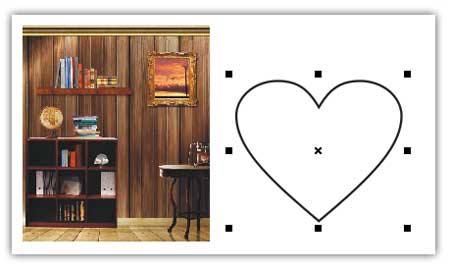
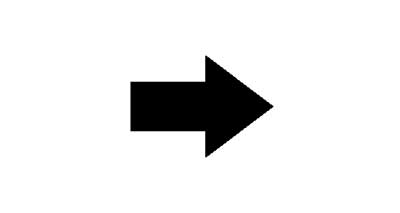
Pastikan mata panah menempel pada gambar hati kemudian lakukan klik kiri satu kali. Lalu lakukan improvisasi dengan cara menambahkan gambar-gambar yang lain.
EXPORT
Kadangkala kitika anda membuat sebuah desain tidak cukup hanya mengguanan satu software saja. Untuk mengoptimalkan hasil anda dibutuhkan menggunakan paling tidak dua software desain yaitu basik vektor dan bitmap. Sebagai contoh, pertama kali anda membuat sebuah desain di coreldraw selanjutnya desain itu disimpan untuk dibuka dan anda edit di photoshop. Nah, desain yang anda buat di corel itu harus di simpan ke format bitmap. Caranya yaitu dengan memilih menu File – Export. Setalah keluar kotak dialog Export, silahkan anda beri nama fil dan mormatnya, lalu klik tombol Export.
Kadangkala kitika anda membuat sebuah desain tidak cukup hanya mengguanan satu software saja. Untuk mengoptimalkan hasil anda dibutuhkan menggunakan paling tidak dua software desain yaitu basik vektor dan bitmap. Sebagai contoh, pertama kali anda membuat sebuah desain di coreldraw selanjutnya desain itu disimpan untuk dibuka dan anda edit di photoshop. Nah, desain yang anda buat di corel itu harus di simpan ke format bitmap. Caranya yaitu dengan memilih menu File – Export. Setalah keluar kotak dialog Export, silahkan anda beri nama fil dan mormatnya, lalu klik tombol Export.

Selanjutnya, muncul kotak dialog Convert To Bitmap. Atur ukuran gambar, resolusi gambar dan mode warna selanjutnka klik ok. akan muncul lagi sebuah kotak dialog kemudian klik ok.
Kemudian sesudah melawati langkah diatas, berarti proses ekspor anda telah selesai, dan anda tinggal membuka file gambar tersebut di photoshop.
Demikian informasi CorelDraw Dasar Bagian 10, semoga informasi bermanfaat untuk anda. Jika ada pertanyaan mengenai Tutorial CorelDraw di atas, anda bisa hubungi kami di menu contact di web ini. Terimakasih anda telah mengunjungi kuliah desain dan membaca informasi mengenai.

0 comments:
Posting Komentar