Mengenal Teknik Pewarnaan Obyek pada Coreldraw
Posted by Rindra Sulistiyono on Oktober 29, 2016 with No comments
Untuk memproses garis outline pada suatu objek gambar, gunakan Outline Tool. Sebelumnya objek gambar yang akan diproses harus di aktifkan terlebih dahulu. Maka begitu kita klik Outline Tool akan muncul kotak dialog Outline Pen.
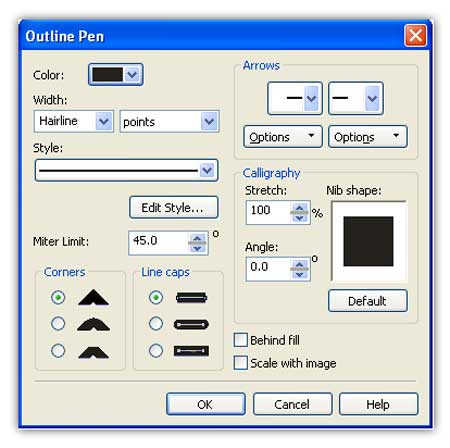
- Color untuk mengatur warna garis.
- Width untuk mengatur ketebalan garis.
- Style untuk mengatur jenis garis.
- Corner untuk mengatur corner (sudut) dari suatu garis.
- Line Caps untuk mengatur cap dari suatu garis.
Disamping itu, anda juga dapat mengatu garis melalui subalat dari outline tool. Caranya dengan melakukan klik dan tahan pada ouline tool. Pada waktu prosesnya, system akan menampilkan subalat pada alat tersebut.
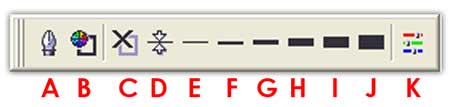
- A. Outline Pen Dialog Tool, untuk mengatur outline dalam bentuk kotak dialog.
- B. Outline Color Dialog, untuk mengatur warna outline.
- C. No Outline, untuk tidak memakai outline pada suatu objek gambar.
- D. Hair Outline Tool, untuk memberikan outline dengan ukuran terkecil (0.003 inci).
- E. 1/2 Point Outline Tool, untuk memberikan outline dengan ukuran 1/2 point (0.007 inci).
- F. Medium Thin Outline Tool, untuk memberikan outline dengan ukuran 1 point (0.014inci).
- G. Thin Outline Tool, untuk memberikan outline dengan ukuran 2 point (0.028 inci).
- H. Medium Outline Tool, untuk memberikan outline dengan ukuran 8 point (0.111 inci).
- I. Medium Thick Outline Tool, untuk memberikan outline dengan ukuran 16 point (0.222 inci).
- J. Thick Outline Tool, untuk memberikan outline dengan ukuran 24 point (0.333 inci).
- K. Color Docker Window, untuk memproses pengisian warna pada objek gambar terpilih dalam bentuk docker.
FILL
Berfungsi untuk memberikan warna pada suatu objek gambar, dan seperti biasanya Anda harus aktif pada suatu objek yang akan diproses. Untuk jenis-jenisnya sebagai berikut :
Berfungsi untuk memberikan warna pada suatu objek gambar, dan seperti biasanya Anda harus aktif pada suatu objek yang akan diproses. Untuk jenis-jenisnya sebagai berikut :
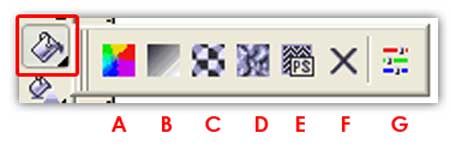
- A. Fill Color Dialog, untuk memproses pengisian warna pada objek dalam bentuk kotak dialog.
- B. Fountain Fill Dialog, untuk memberikan isi warna bentuk gradasi pada objek gambar terpilih.
- C. Pattern Fill Dialog, untuk memberikan isi pada objek gambar terpilih dengan gambar bitmap dua warna (Two-Color Fill), berwarna (Full-Color Fill) dan gambar bitmap (Bitmap Fill) lainnya.
- D. Texture Fill Dialog, untuk memberikan isi gambar tekstur pada objek gambar terpilih.
- E. Post Script Fill Dialog, untuk memberikan isi gambar efekprinter post script pada objek gambar terpilih.
- F. No Fill Tool, untuk tidak memberikan isi warna pada objek gambar terpilih.
- G. Color Docker Window, untuk memproses pengisian warna pada objek gambar terpilih dalam bentuk docker.
PALLETE COLOR
Berfungsi untuk mengisi suatu objek gambar dengan warna standar dari system warna terpilih. Lokasi standarnya berada pada sisi kanan bagian desktop system. Untuk menampilkannya dengan memilih menu Window – Color Pallete – CMYK.
Berfungsi untuk mengisi suatu objek gambar dengan warna standar dari system warna terpilih. Lokasi standarnya berada pada sisi kanan bagian desktop system. Untuk menampilkannya dengan memilih menu Window – Color Pallete – CMYK.

Cara menggunakannya yaitu dengan cara klik kiri (untuk mengisi warna Fill) dan klik kanan untuk mengisi warna outline.
Berikutnya saya bahas tentang transformasi dan transform bentuk.
TRANSFORMASI
Trasnformasi suatu objek gambar merupakan kegiatan yang umum dan sering dilakukan pada CorelDraw. Anda dapat melakukan transform bentuk ini secara langsung dengan mouse. melalui mouse, proses transformasi Bisa dilakukan dengan Cepat dan mudah.
SCALE
Proses transformasi ini berfungsi untuk mengubah ukuran panjang, lebar ataupun skala objek gambar. disamping itu, proses transformasi ini bisa juga untuk membuat cermin/miror. Sclae sendiri dibagi menjadi scale horizontal, vertical dan diagonal.
HORIZONTAL SCALE
Kegunaanya yaitu untuk merubahlebar suatu objek secara horizontal. Denga cara meletakan kursor pada salah satu tombol pengontrol horizontal, kemudian klik dan drag ke titik tertentu. Hasilnya objek akan berubah ukuran lebarnya.
VERTICAL SCALE
Kegunaannya yaitu untuk mengubah lebar suatu objek secara horizontal. Dengan cara meletakan kursor pada salah satu tombol pengontrol vertical, lalu klik dan drag ke titik tertentu. Hasilnya objek akan berubah ukuran lebarnya.
Kegunaannya yaitu untuk mengubah lebar suatu objek secara horizontal. Dengan cara meletakan kursor pada salah satu tombol pengontrol vertical, lalu klik dan drag ke titik tertentu. Hasilnya objek akan berubah ukuran lebarnya.
DIAGONAL SCALE
Berfungsi Untuk merubah ukuran objek secara diagonal. Caranya dengan meletakan kursor pada salah satu tombol pengontrol diagonal. Lalu klik dan drag ke titik tertentu.
Berfungsi Untuk merubah ukuran objek secara diagonal. Caranya dengan meletakan kursor pada salah satu tombol pengontrol diagonal. Lalu klik dan drag ke titik tertentu.
SKEW/ROTATE
Transformasi skew Berfungsi untuk mengubah bentuk objek gambar dengan cara menarik sisi atau sudutnya. Proses transformasi ini bisa dikerjakan dengan cara menggunakan pick tool. Ketika anda pertama kali mengaktifkan suatu objek dengan mengklik objek tersebut maka akan muncul tombol pengontrol skala dan jika anda mengklik objek tersebut sekali lagi maka akan muncul tombol-tombol pengontrol untuk merubah ukuran dan bentuk.
Transformasi skew Berfungsi untuk mengubah bentuk objek gambar dengan cara menarik sisi atau sudutnya. Proses transformasi ini bisa dikerjakan dengan cara menggunakan pick tool. Ketika anda pertama kali mengaktifkan suatu objek dengan mengklik objek tersebut maka akan muncul tombol pengontrol skala dan jika anda mengklik objek tersebut sekali lagi maka akan muncul tombol-tombol pengontrol untuk merubah ukuran dan bentuk.
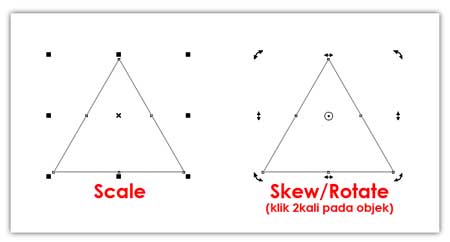
Untuk melakukan skew horizontal, cara-caranya sebagai berikut:
- Klik dua kali pada objek.
- Letakan kursor pada salah satu tombol skew horizontal.
- Klik jangan dilepas, kemudian drag ke satu titik secara horizontal lalu lepas.
- Hasilnya segitiga tersebut telah berubah bentuknya.
Untuk melakukan skew horizontal, cara-caranya sebagai berikut:
- Klik dua kali pada objek.
- Letakan kursor pada salah satu tombol skew vertikal
- Klik jangan dilepas, kemudian drag ke satu titik lalu lepas.
- Hasilnya segitia tersebut telah berubah bentuknya.
ROTATA/DIAGONAL SKEW
Rotate berfungsi untuk mengubah bentuk objek gambar secara diagonal. cara-caranya sebagai berikut:
Rotate berfungsi untuk mengubah bentuk objek gambar secara diagonal. cara-caranya sebagai berikut:
- klik dua kali pada objek.
- Letakankursor pada salah satu tombol skew vertikal.
- klik jangan dilepas, kemudian drag ke satu titik dengan arah memutar lalu lepas.
- hasilnya segitiga tersebut telah berubah bentuknya.
Khusus untuk rotate ini, anda meletakan dimana saja sumbu perputarannya. Dan hasilnyapun akan berbeda-beda setiap kali anda merubah posisi sumbu perputarannya.
Dalam pembuatan desain anda harus menggunakan dengan banyak objek. Sehingga mau tidak mau anda harus bisa melakukan pengaturan urutan objek (order) untuk memperoleh tampilan yang diinginkan. Dalam hal ini anda mengatur urutan objek secara manual karena urut-urutan objek dibentuk sesuai dengan urutan anda membuatnya.
Misalnya objek yang pertama anda buat yaitu berbentuk persegi empat setelah itu anda membuat objek lingkaran, maka urutan objeknya yaitu persegi empat akan berada dibawah lingkaran. Dengan peralatan yang terdapat di CorelDraw anda bisa merubah urutan objek tersebut sesuai dengan keinginan desain anda. Terdapat beberapa pilihan order, yaitu:
- Tofront : Menjadikan objek aktif berada di posisi paling atas.
- To Back : Menjadikan objek aktif berada di posisi paling bawah.
- Forward One : menaikan urutan objek satu tingkat.
- Back One : menurunkan urutan objek satu tingkat.
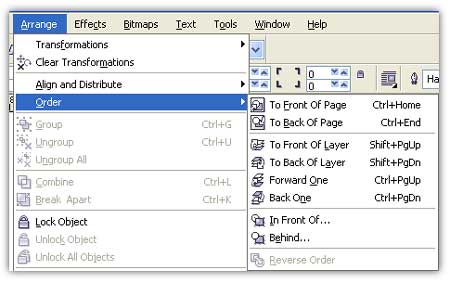
ALIGN AND DISTRIBUTE
Alat ini berfungsi untuk mengatur perataan beberapa objek sekaligus. Dengan cara memilih menu Arange – Align and Distribute. Akan ada beberapa opsi perataan objek, yaitu :
Alat ini berfungsi untuk mengatur perataan beberapa objek sekaligus. Dengan cara memilih menu Arange – Align and Distribute. Akan ada beberapa opsi perataan objek, yaitu :
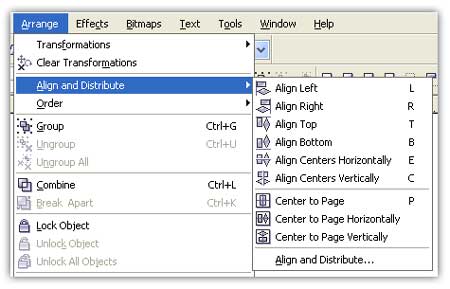
- Align Left : rata kiri
- Align Right : rata kanan
- Align Top : rata atas
- Align Bottom : rata bawah
- Align Centers Horizontally : rata tengah secara horizontal
- Align Centers Vertically : rata tengah secara vertical
- Center To Page : rata di tengah kertas
- Center To Page Horizontally : rata di tengah kertas secara horizontal
- Center To Page Vertically : rata di tengah secara vertical
- Align and Distribute : untuk memunculkan kota dialog align and distribute
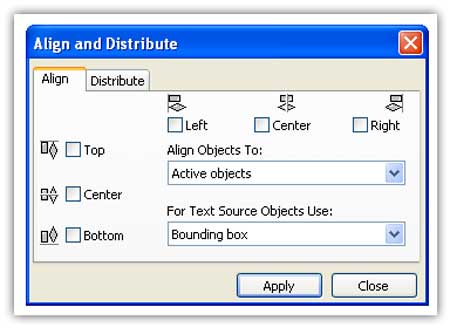
Kemudian pertikan kotak dialog tersebut ada 4 bagian penting.
- Horizontal Alignment, digunakan untuk mengatur pengaturan objek pada sumbe horizontal. Terdapat 3 pilihan pengaturan, yaitu Left (rata kiri), Center (rata tengah) dan Right (rata kanan).
- Vertical Alignment, digunakan untuk menentuakn pengaturan objek pada sumbu vertical. Terdapat 3 opsi, yaitu Top (rata atas), Center (rata tengah) dan Bottom (rata bawah).
- Align Object To, digunakan untuk mengatur patokan yang digunakan dalam pengaturan posisi objek. Terdapat beberapa opsi, yaitu: Active Objects (patokan berdasarkan objek terseleksi), Edge Of Page (patokan berdasarkan pinggiran halaman, Grid (patokan berdasarkan Grid) dan Specified Point (patokan berdasarkan nilai tertentu).
- For Text Source Objects Line, digunakan untuk menentukan posisi khusus untuk objek berupa teks. Terdapat beberapa opsi yaitu: First Line Based (berdasarkan baris pertama baseline teks), Lastline basline (berdasarkan baris terakhir baseline dan Bounding Box (berdasarkan posisi garis terluar taks).
GROUP/UNGROUP
Group berfungsi untuk menyatukan beberapa objek agar tidak terpecah. Caranya adalah memilih menu Arange – Group setelah terlebih dahulu mengaktifkan beberapa objek sekaligus. Apabila anda sudah menyatukan beberapa objek tersebut, maka untuk memisahkannya lagi yaitu dengan cara memilih menu Arange – Ungroup All.
Group berfungsi untuk menyatukan beberapa objek agar tidak terpecah. Caranya adalah memilih menu Arange – Group setelah terlebih dahulu mengaktifkan beberapa objek sekaligus. Apabila anda sudah menyatukan beberapa objek tersebut, maka untuk memisahkannya lagi yaitu dengan cara memilih menu Arange – Ungroup All.
COMBINE/BREAK APPART
Combine berfungsi untuk menyatukan beberapa objek. Caranya adalah memilih menu Arange – Combine. Perbedaannya dengan group yaitu pada group objeknya tidak berubah sebaliknya dengan combine objeknya berubah. Break Appart berfungsi untuk memisahkan objek-objek yang telah di combine. Dengan cara pilih menu Arange – Break curve Appart.
Combine berfungsi untuk menyatukan beberapa objek. Caranya adalah memilih menu Arange – Combine. Perbedaannya dengan group yaitu pada group objeknya tidak berubah sebaliknya dengan combine objeknya berubah. Break Appart berfungsi untuk memisahkan objek-objek yang telah di combine. Dengan cara pilih menu Arange – Break curve Appart.

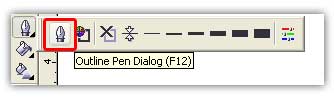
0 comments:
Posting Komentar