Mengenal Dasar- dasar Coreldraw
Posted by Rindra Sulistiyono on Oktober 28, 2016 with No comments
Corel Draw adalah program ilustrasi grafis berbasis vektor. Dibandingkan program grafis lainnya, program CorelDraw mempunyai keunggulan karena kemudahan dalam pemakaiannya, interface yang user-friendly dan juga kelengkapan fasilitas dan fitur yang bisa digunakan, sangat dianjurkan untuk belajar corel draw dasar ini.
Pada Belajar Corel Draw Dasar ini akan saya bahas tentang Interface (tampilan antar muka) adalah seluruh jendela program yang berisi berbagai fasilitas dan fitur yang ditawarkan program yang bersangkutan dan juga merupakan tempat bagi anda melakukan aktifitas desain. Begitu anda membuka program CorelDraw maka hal pertama yang muncul adalah tampilan Welcome Screen
Belajar Corel Draw Dasar
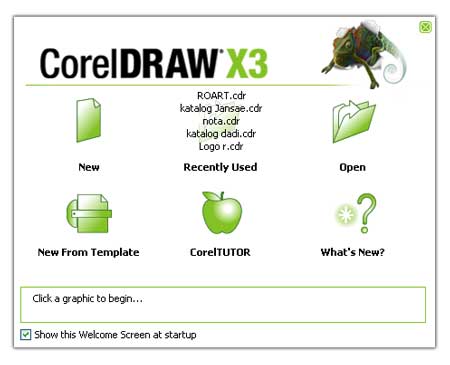
Belajar Corel Draw Dasar Bagian 1
- New, Pilihan untuk membuat gambar baru (kosong).
- Recently Used, membuka gambar terakhir yang anda buat dan disimpan di CorelDraw.
- Open, Untuk membuka gambar yang telah anda simpan.
- New From Template, membuat gambar dengan menggunakan desain yang telah disediakan.
- CorelTUTOR, membuat gambar dengan mengikuti petunjuk CorelDraw
- What’s New?, untuk melihat fasilitas baru yang ada di CorelDraw dibanding versi sebelumnya.
Interface CorelDraw
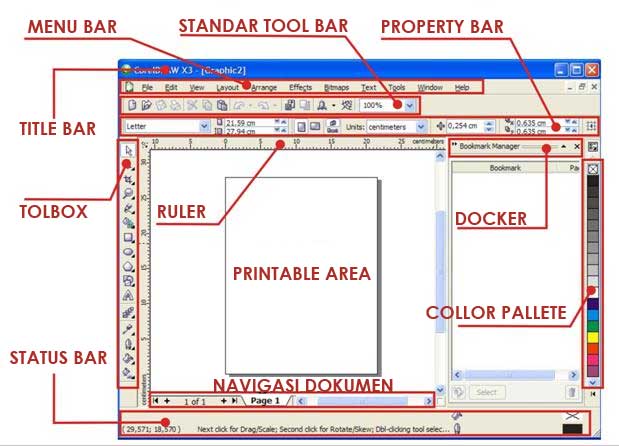
Belajar Corel Draw
- TITLE BAR, bagian ini berisi keterangan nama file yang sedang aktif dan lokasi penyimpanannya di komputer
- MENU BAR, bagian ini berisi kumpulan menu-menu perintah yang bisa diakses melalui drop down menu berdasarkan kesamaan fungsi dan penggunaannya.
- STANDARD TOOL BAR, bagian ini berisi kumpulan perintah yang paling sering digunakan dalam bentuk ikon untuk memudahkan anda dalam menggunakannya.
- PROPERTY BAR, adalah merupakan bagian yang menampilkan property dari tool atau perintah tertentu yang sedang anda gunakan.
- RULER, merupakan batas-batas vertikal dan horizontal; berisi angka-angka untuk menunjukkan ukuran dan posisi objek. berfungsi untuk membantu anda dalam membuat desain dengan ukuran yang tepat. karena terdapat mistar horizontal dengan satuan ukuran yang dapat anda ubah sewaktu-waktu.
- PRINTABLE AREA, biasa juga disebut kanvas adalah tempat anda membuat ilustrasi. meski anda bisa membuat ilustrasi sebesar apapun tapi yang tercetak adalah objek yang berada didalam objek kanvas saja.
- COLOR PALETTE, bagian ini berisi kumpulan warna-warna yang bisa anda gunakan, secara default CorelDraw menggunakan collor pallet CMYK.
- TOOL BOX, bagian ini berisi kumpulan tool-tool yang dapat anda gunakan untuk membuat dan mengedit objek-objek vektor
- STATUS BAR, adalah merupakan fasilitas yang menunjukan keterangan mengenai atribut objek yang sedang aktif.
- Docker, adalah fasilitas penunjang yang ditawarkan CorelDraw guna membantu anda melakukan pengeditan dan manipulasi objek-objek yang ada dikanvas kerja.
- Navigasi Dokumen, merupakan fasilitas yang menunjukan dokumen yang sedang aktif.
Apabila kamu berkeinginan mendalami program coreldraw, alangkah baiknya kamu mengetahui apa fungsi tool-tool yang ada di coreldraw. kamu akan lebih paham, lebih mengerti nantinya dan akan lebih mudah untuk melangkah lebih jauh tentang coreldraw. Toolbox di coreldraw biasanya letaknya ada disebelah kanan dan didalamnya apabila diklik masih ada sub bagian dari tool.Pelajari apa saja fungsi-fungsi dari tool-tool yang ada di coreldraw pada pembahasan CorelDraw dasar bagian 2 dibawah ini.
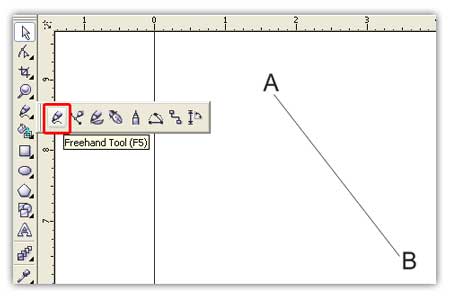
Membuat Garis Bebas
Untuk membuat garis bebas, anda juga bisa melakukannya dengan menggunakan Freehand Tool. Caranya setalah kita klik freehand tool di toolbox, anda cukup menggambar garis bebas tersebut dengan cara klik dan drag pada kanvas
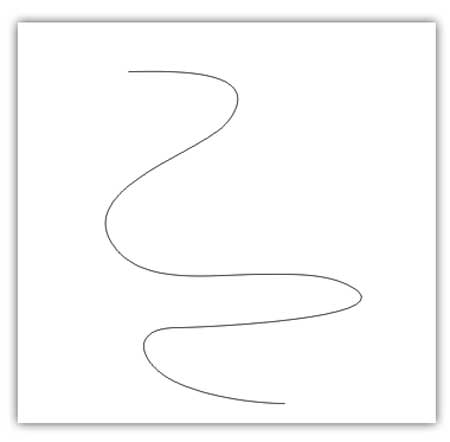
Garis Bebas
Disamping itu, anda bisa membuat garis lengkung dengan menggunakan Bezier Tool. Caranya sama seperti diatas klik dan drag. Hasilnya anda akan mendapatkan sebuat garis lengkung. Akan terlihat dua buah node (titik-titik penyusun objek) dan segmen (garis putus-putus yang merupakan pengatur node).
Berikutnya untuk mengedit node tersebut ataupun segmennya digunakan Shapte Tool.

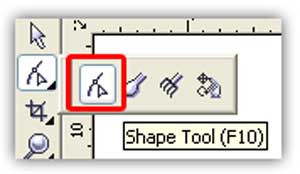
Selanjutnya Penggunaan Zoom Tool
Bila anda hendak mengedit objek yang mempunyai ukuran sangat kecil maka akan sangat dibutuhkan kejelian dan ketelitian yang besar. Di CorelDraw anda sudah disediakan ZoomToolyang dapat memperbesar tampilan pada salah satu bagian yang anda edit. Untuk penggunaannya, setelah anda klik tool tersebut anda bisa memperbesar sebuah tampilan objek dengan cara klik pada bagian objek tersebut ataupun dengan cara klik dan drag. Sedangkan untuk propertinya adalah sebagai berikut.
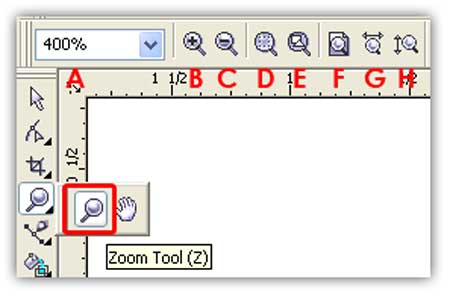
Untuk bagian ini anda masih mempelajari untuk membuat ilustrasi bentuk dasar dengan mneggunakan tool-tool yang laiinya. Yaitu Rectangle Tool, Elipse Tool dan Polygon Tool. Selain itu, dalam CorelDraw penggunaan tombol Shift, Ctrl dan Alt sangat penting. Karena dengan tombol-tombol ini anda bisa menciptakan objek yang berbeda dari 1 tool. Rectangle Tool biasa digunakan untuk membuat objek kotak/persegi. Cara penggunaannya cukup dengan klik dan drag pada kanvas hingga menghasilkan sebuah objek berbentuk kotak/persegi. Masih dengan cara yang sama anda bisa mengkombinasikannya dengan menekan Shift, Ctrl dan Alt.
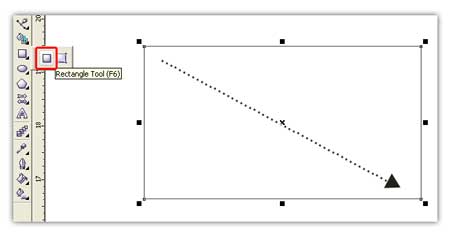
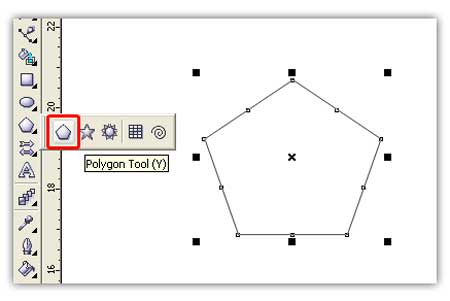
Membuat Garis Lurus
Untuk membuat garis lurus di CorelDraw langkah-langkahnya adalah sebagai berikut:
Untuk membuat garis lurus di CorelDraw langkah-langkahnya adalah sebagai berikut:
- Klik Freehand Tool di toolbox.
- klik satu kali di titik A pada kanvas untuk memulai pembuatan garis. Klik satu kali lagi di titik B untuk mengakhirinya. Hasilnya berupa sebuah garis lurus.
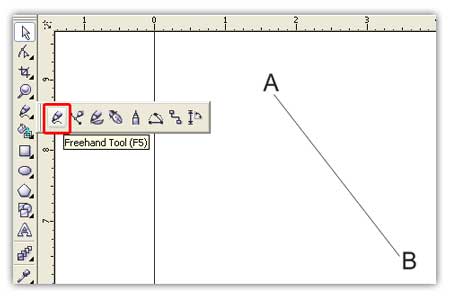
Membuat Garis Bebas
Untuk membuat garis bebas, anda juga bisa melakukannya dengan menggunakan Freehand Tool. Caranya setalah kita klik freehand tool di toolbox, anda cukup menggambar garis bebas tersebut dengan cara klik dan drag pada kanvas
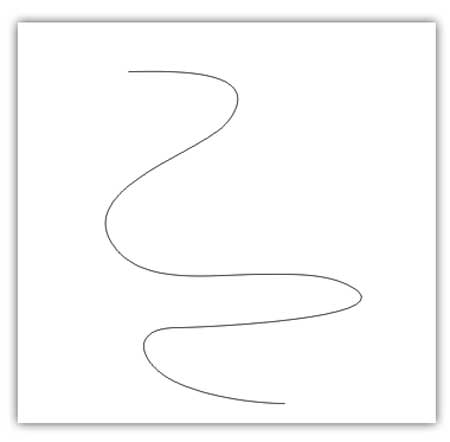
Garis Bebas
Disamping itu, anda bisa membuat garis lengkung dengan menggunakan Bezier Tool. Caranya sama seperti diatas klik dan drag. Hasilnya anda akan mendapatkan sebuat garis lengkung. Akan terlihat dua buah node (titik-titik penyusun objek) dan segmen (garis putus-putus yang merupakan pengatur node).
Berikutnya untuk mengedit node tersebut ataupun segmennya digunakan Shapte Tool.

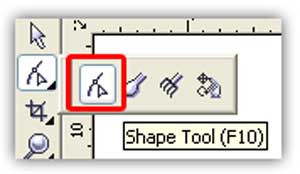
Selanjutnya Penggunaan Zoom Tool
Bila anda hendak mengedit objek yang mempunyai ukuran sangat kecil maka akan sangat dibutuhkan kejelian dan ketelitian yang besar. Di CorelDraw anda sudah disediakan ZoomToolyang dapat memperbesar tampilan pada salah satu bagian yang anda edit. Untuk penggunaannya, setelah anda klik tool tersebut anda bisa memperbesar sebuah tampilan objek dengan cara klik pada bagian objek tersebut ataupun dengan cara klik dan drag. Sedangkan untuk propertinya adalah sebagai berikut.
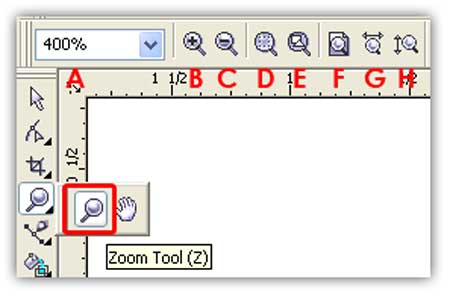
- A: Zoom Level
- B : Zoom In (memperbesar)
- C : Zoom Out (memperkecil)
- D : Zoom To Selected (untuk memperbesar objek yang sedang aktif
- E : Zoom To All Object (untuk menampilkan semua objek yang telah kita buat
- F : Zoom To Page (menampilkan seluruh kanvas)
- G : Zoom To Page Width (menampilkan seluruh kanvas secara horizontal)
- H : Zoom To Page Height (menampilkan seluruh kanvas secara vertical)
Untuk bagian ini anda masih mempelajari untuk membuat ilustrasi bentuk dasar dengan mneggunakan tool-tool yang laiinya. Yaitu Rectangle Tool, Elipse Tool dan Polygon Tool. Selain itu, dalam CorelDraw penggunaan tombol Shift, Ctrl dan Alt sangat penting. Karena dengan tombol-tombol ini anda bisa menciptakan objek yang berbeda dari 1 tool. Rectangle Tool biasa digunakan untuk membuat objek kotak/persegi. Cara penggunaannya cukup dengan klik dan drag pada kanvas hingga menghasilkan sebuah objek berbentuk kotak/persegi. Masih dengan cara yang sama anda bisa mengkombinasikannya dengan menekan Shift, Ctrl dan Alt.
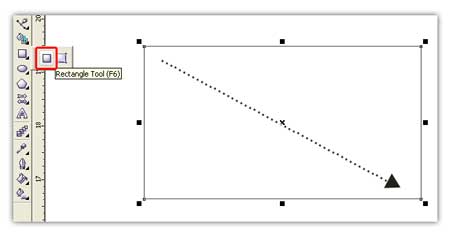
- klik & Drag + Sift = menciptakan segi empat dimuali dari titik tengah.
- klik & Drag + Ctrl = menciptakan bujur sangkar.
- klik & Drag + Alt = menciptakan segi empat secara bebas
ELIPSE TOOL
Elipse Tool digunakan untuk membuat objek elips/lingkaran. Dan seperti halnya Rectangle Tool, pemakaian tool ini juga bisa dilakukan dengan mengkombinasikannya dengan menekan tombol Shift, Ctrl dan Alt di keyboard.
Elipse Tool digunakan untuk membuat objek elips/lingkaran. Dan seperti halnya Rectangle Tool, pemakaian tool ini juga bisa dilakukan dengan mengkombinasikannya dengan menekan tombol Shift, Ctrl dan Alt di keyboard.
- klik & Drag + Sift = menciptakan elips dimuali dari titik tengah.
- klik & Drag + Ctrl = menciptakan lingkaran.
- klik & Drag + Alt = menciptakan lingkaran secara bebas.
POLYGON TOOL
Polygon Tool digunakan untuk membuat objek polgon dengan cara klik dan drag yang juga bisa dikombinasikan dengan menekan tombol Shift, Ctrl dan Alt di keyboard.
Polygon Tool digunakan untuk membuat objek polgon dengan cara klik dan drag yang juga bisa dikombinasikan dengan menekan tombol Shift, Ctrl dan Alt di keyboard.
- klik & Drag + Sift = menciptakan polygon dimuali dari titik tengah.
- klik & Drag + Ctrl = menciptakan polygon sama sisi.
- klik & Drag + Alt = menciptakan polygon secara bebas.
Untuk mengatur banyaknya sudut dari objek polygon ini yaitu dengan cara mengubah nilai parameter yang ada di property bar. Sedangkan untuk merubah bentuk objek polygon menjadi bintang yaitu dengan cara klik ikon Star pada property bar.
COPY
Untuk melakukan pengkopian dilakukan dengan cara akftif disuatu objek lalu pilih menu Edit>Copy ; Edit>Paste.
Untuk melakukan pengkopian dilakukan dengan cara akftif disuatu objek lalu pilih menu Edit>Copy ; Edit>Paste.
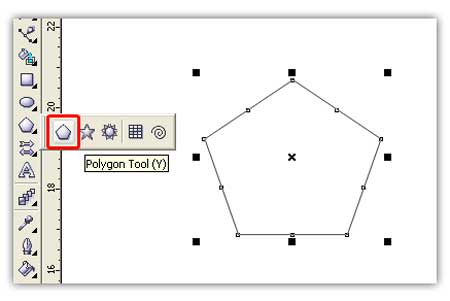
DUPLICATE
Fasilitas ini pakai untuk melakukan pengcopy-an dengan jarak tertentu. Untuk langkah-langkahnya adalah sebagai berikut
Fasilitas ini pakai untuk melakukan pengcopy-an dengan jarak tertentu. Untuk langkah-langkahnya adalah sebagai berikut
- Terlebih dahulu aktif pada objek yang akan di duplikat.
- Pilih menu Edit>Duplicate, akan muncul sebuah objek duplikat.
- Atur objek duplikat tersebut pada posisi tertentu.
- Pilih menu Edit>Duplicate secara berulang-ulang sehingga kita mendapatkan banyak objek duplikat.
SCALE AND MIRROR
Yaitu suatu jenis transformasi yang membentuk sebuah cermin dari objek gambar. Teknik ini biasa dipakai kalau anda mau menggandakan suatu objek dengan ukuran yang sama. Teknik ini menggabungkan mouse dengan kombinasi tombol Ctrl di keyboard. Untuk caranya dengan meletakan kursor pada salah satu tombol pengontrol, kemudian tarik ke arah yang berlawanan sambil menekan tombol Ctrl di keyboard, dan pada saat yang bersamaan lakukan klik kanan pada mouse.
Sekian dulu penjelasan dari Saya baca kelanjutannya di postingan Berikutnya
tengkiu :)
Yaitu suatu jenis transformasi yang membentuk sebuah cermin dari objek gambar. Teknik ini biasa dipakai kalau anda mau menggandakan suatu objek dengan ukuran yang sama. Teknik ini menggabungkan mouse dengan kombinasi tombol Ctrl di keyboard. Untuk caranya dengan meletakan kursor pada salah satu tombol pengontrol, kemudian tarik ke arah yang berlawanan sambil menekan tombol Ctrl di keyboard, dan pada saat yang bersamaan lakukan klik kanan pada mouse.
Sekian dulu penjelasan dari Saya baca kelanjutannya di postingan Berikutnya
tengkiu :)

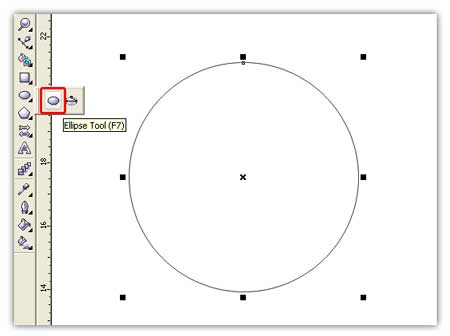
0 comments:
Posting Komentar